Business4x Discuss
Business4x Discuss is an internal and external communication app that allow users to connect through messages, notes, file sharing, audio calls, and video calls. Discuss enables communication through a persistent chat window that works across applications, or through the dedicated Discuss dashboard.
Business4x Discuss Module View
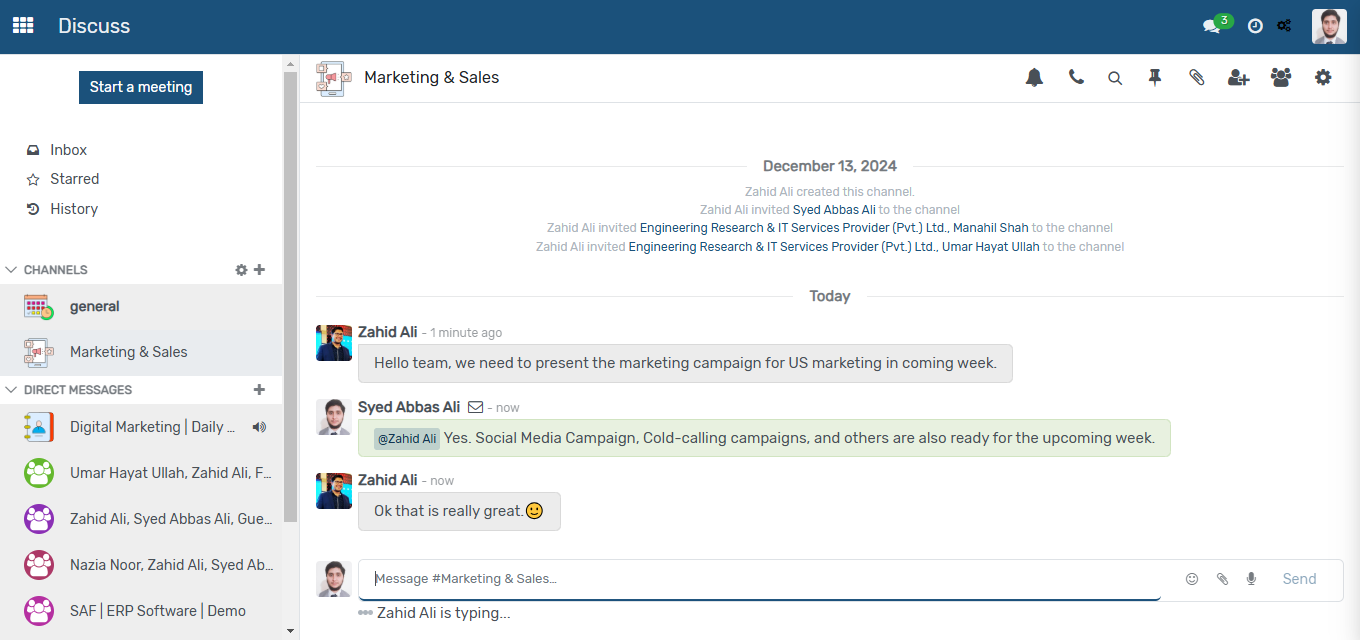
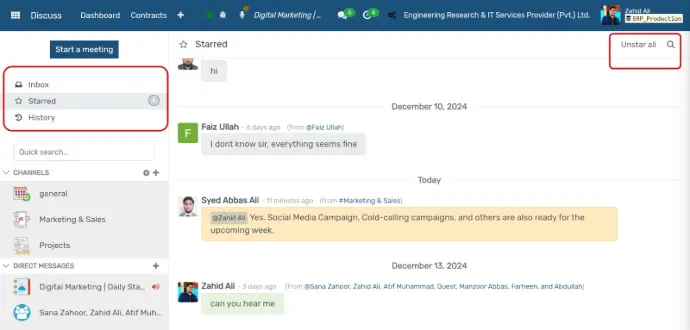
Inbox, starred, and history
Upon opening the Discuss app, the Discuss dashboard appears.
On the Discuss dashboard, unread messages are visible in the Inbox. Starred is where starred messages are store. History shows chatter updates for records in the Busines4x database the user has been assigned to, or tagged on.
Direct messages
Today, in this competitive time, it is not easy for any human being to give a quick answer in real-time to any question. That's why business4x live chat has an option for you to create customized answers and send rapid responses to your customers. This will help in reducing the burden not only on you but also on your team.
Moreover, this tool will make your customers feel like you are in your absence and make them wait for you.
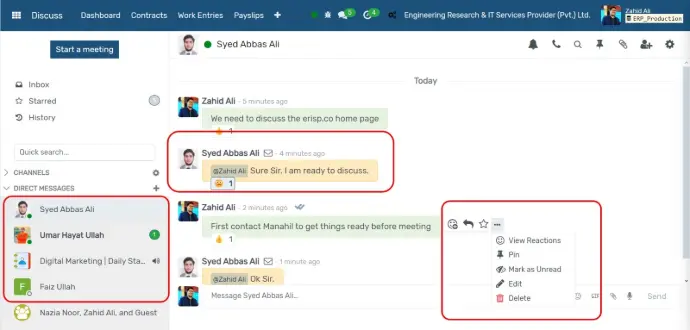
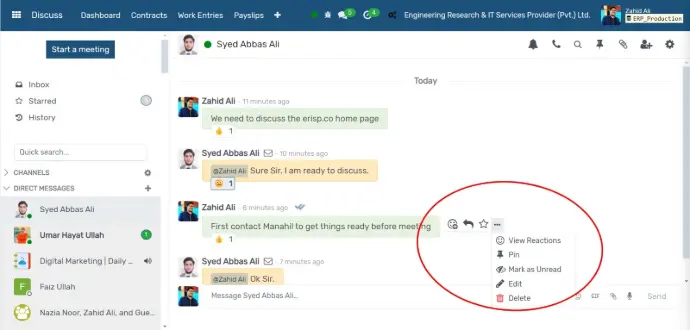
Direct message actions
Hover over a direct message in the chat window to see a menu of actions to take on the message.
- (Add a Reaction): open a drop-down menu of emojis that can be used to react to the direct message.
- (Reply): reply to the direct message in a thread.
- (Mark as Todo): add the message to the Starred tab.
- (Expand): reveals more message actions, including:
- View Reactions
- Pin
- Mark as Unread
- Edit
- Delete
Conversation actions
The icons in the top-right corner of a direct message conversation represent different actions the user can take on that conversation.
Click Notification Settings to set up notification preferences for the conversation, or click Start a Call to begin a meeting. See the Meetings section for more information about meetings.
At the top of the direct message window, click the name of the direct message to change the group name, and choose to add a description in the adjacent Add a description field.

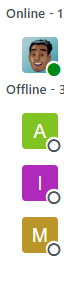
User status
It is helpful to see what colleagues are up to, and how quickly they can respond to messages, by checking their status. The status is displayed as a circle in the bottom-right corner of a contact’s photo in the (Members List).
The color of the circle represents the user’s status:
- Green = online
- Orange = away
- White = offline
- Airplane = out of the office
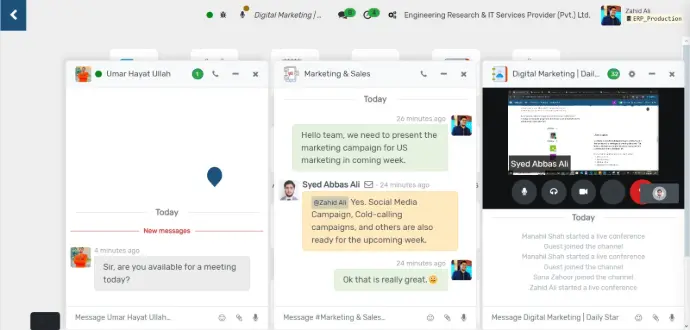
Meetings
In Discuss, Meetings are audio and video calls. To start a meeting from the Discuss dashboard, click Start a meeting in the top-left corner, and select who to invite to the meeting, via the Invite People drop-down window that appears.
To start a meeting from a direct message, click the Start a Call icon in the top-right corner.
Easy to Control Online Meeting
Once a meeting has been started, the following buttons can be used:
User-specific notification preferences
Access user-specific preferences for the Discuss app by navigating to Settings app ‣ Manage Users, select a user, then click the Preferences tab.
By default, the Notification field is set as Handle by Emails. With this setting enabled, a notification email is sent by Business4x every time a message is sent from the chatter of a record, a note is sent with an @ mention (from the chatter of a record), or a notification is sent for a record the user follows.
By choosing Handle in Business4x, the above notifications are shown in the Discuss app’s Inbox.
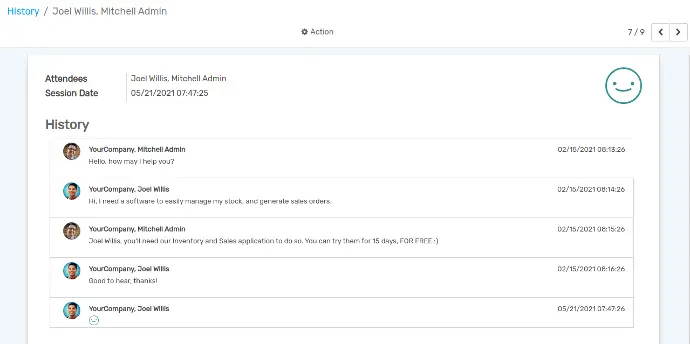
Chat from different applications
The Discuss application enables communication across all of Business4x's applications. To view chats and channels, or start a new message, select the speech bubbles that are consistently present in the upper-right corner of the database header.
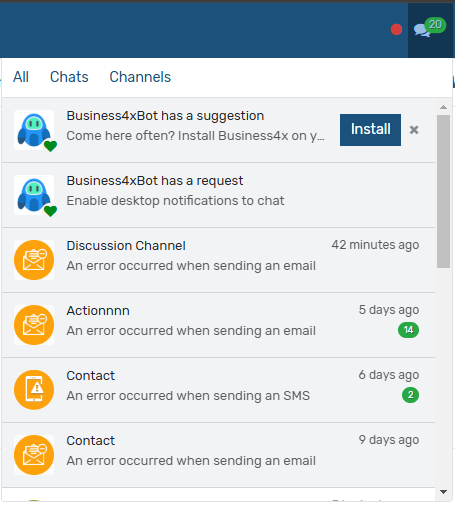
50,000+ users run Business4x to grow their businesses.
Join us and make your company a better place.