Time Off
The Time Off module is a convenient and user-friendly system for managing employee leave requests, absences, and time-off policies. It simplifies the process of requesting and approving time off, maintains a centralized record of employee absences, and helps organizations track and manage their workforce's availability, ensuring efficient resource planning and compliance with leave policies.
User Access Rights
- User: Own Documents only (This user can only create his own leave request)
- User: Own and Department Documents (This user can create and approve his own and his department leave requests)
- Officer: All Documents (This user can create and approve leave requests)
- Manager: All Documents (This user can allocate leave balance, also he can create and approve leave requests)
- Superuser: (This user has complete access of the module)
Steps to follow
- Click on Time Off menu for leave management

2. In
the Time Off → Configurations → Settings, users can configure Duration of leave
by checking the checkbox to include weekends in leaves spanning between the
weekends
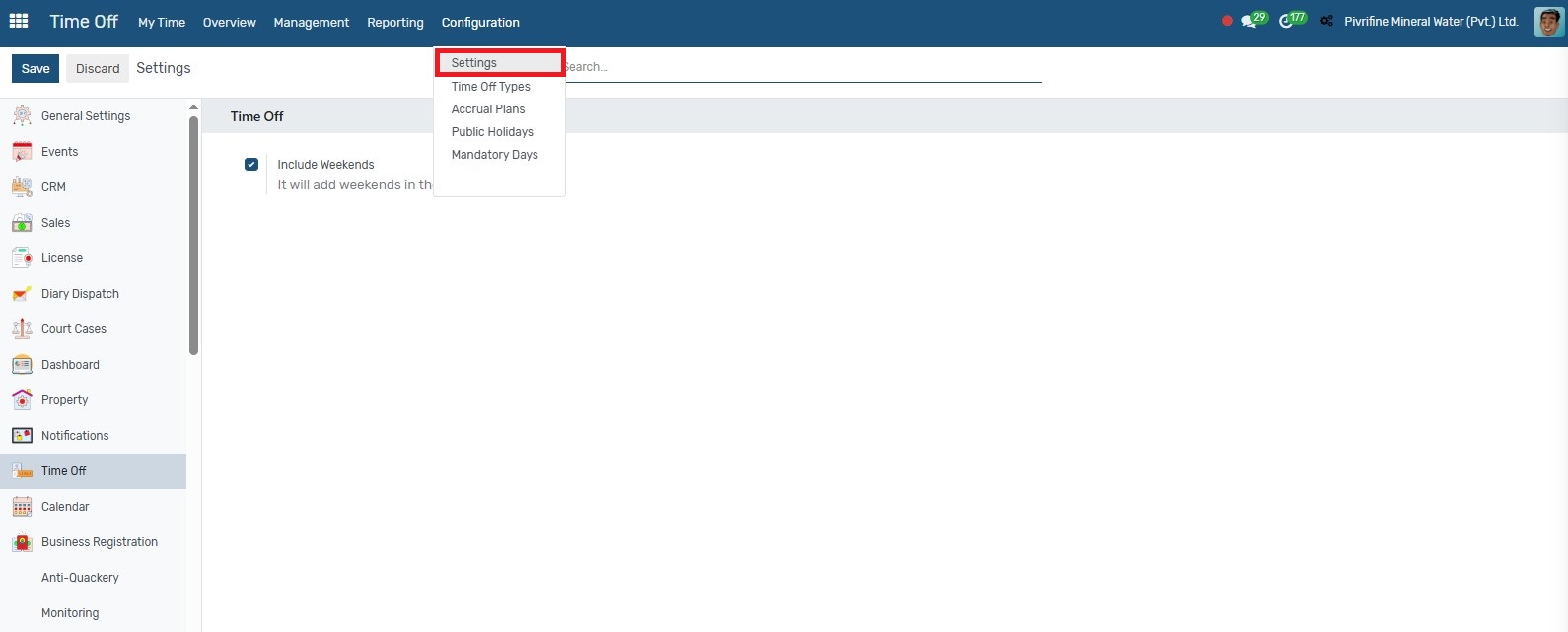
3. In the Time Off → Configuration → Time Off Types menu, you can create different leave types.
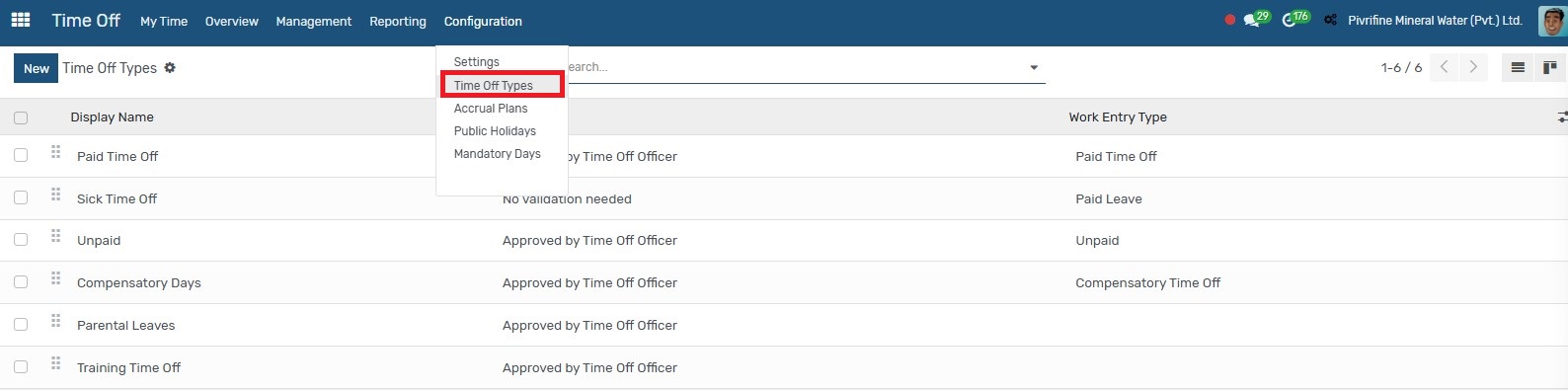
4. In
the Time Off → Configuration → Public Holidays menu, here you can create
any type of Public Holidays Announcement.
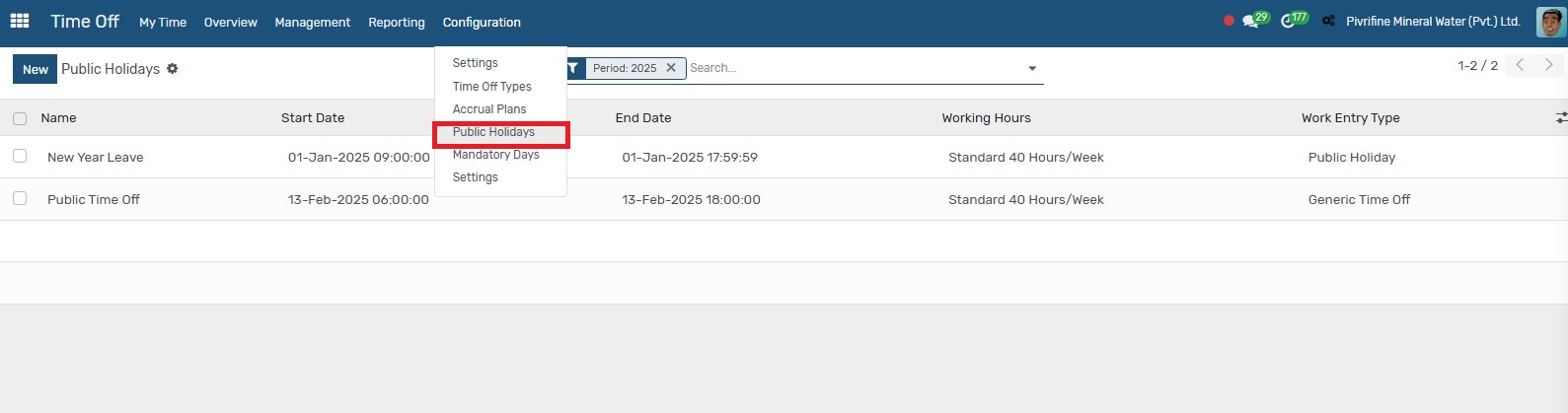
5. In the Time Off → My Time Off → Dashboard, here an employee can see his/her personal dashboard which displays leave balances and their time off summaries.
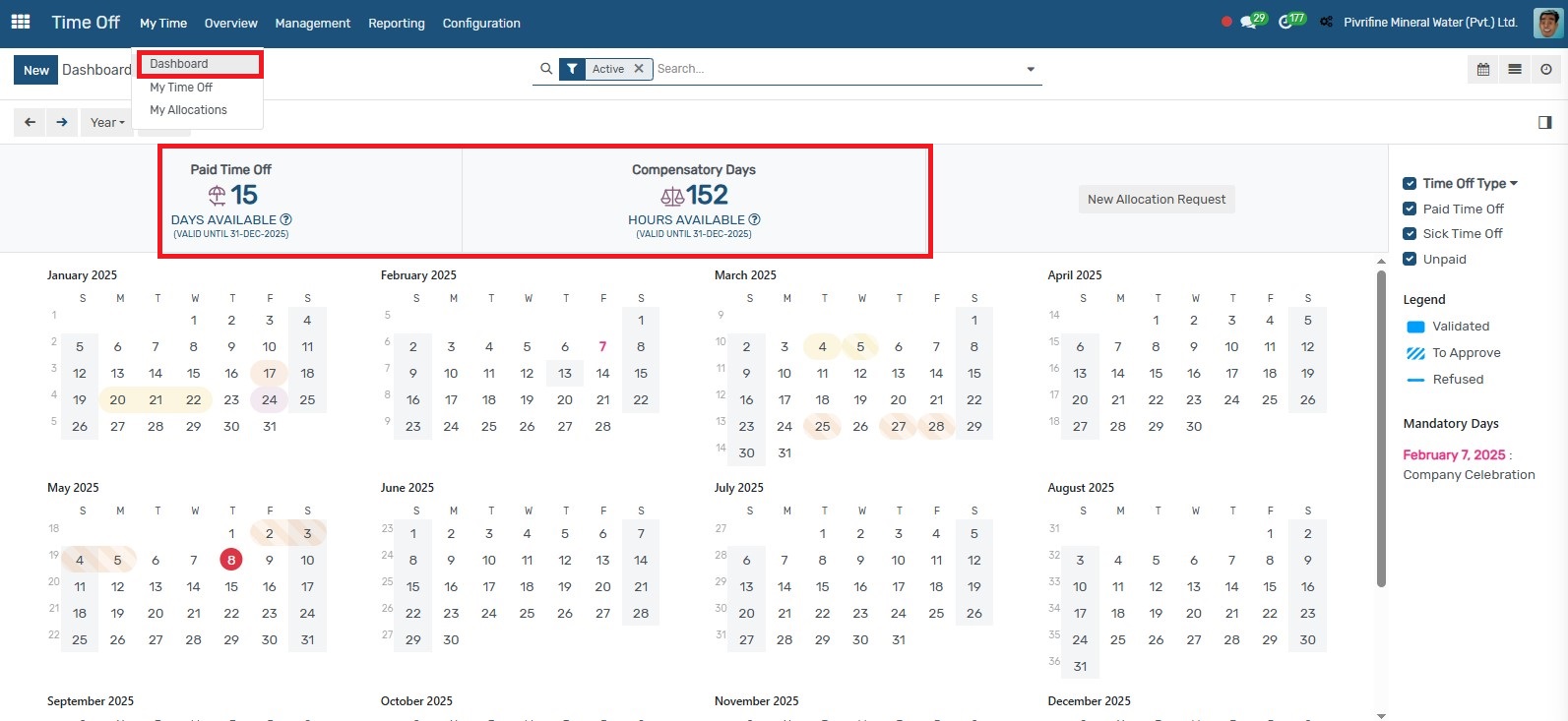
6. In
the Time Off → My Time Off → My Time Off, here an employee can view all
of his/her leave requests and can create a new leave request by clicking on
"New"
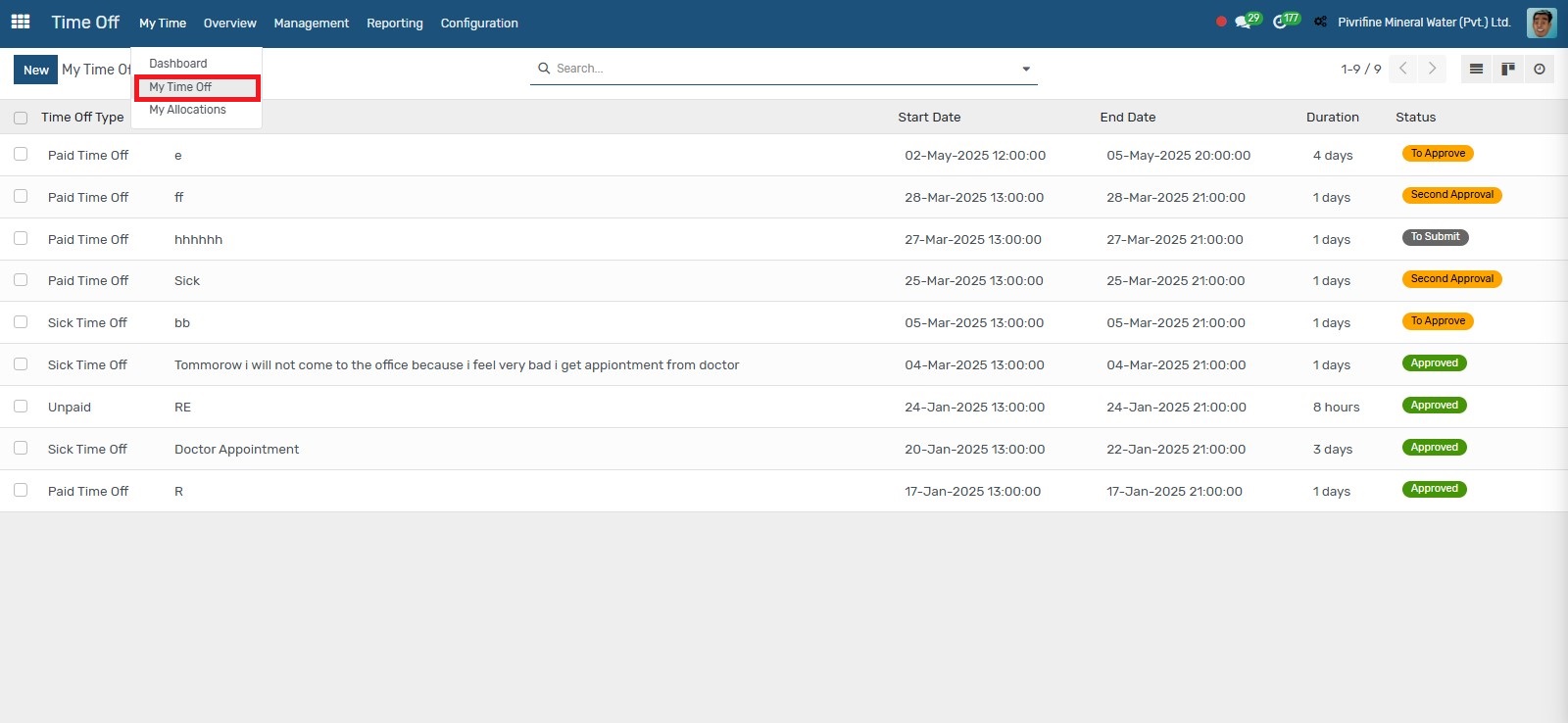
7. In the Time Off → My Time Off → My Time Off, by clicking on "New", an employee can create a leave request.Different options such as Time Off Type, Duration, and Description, Send Email then save and forward it for approval are available.
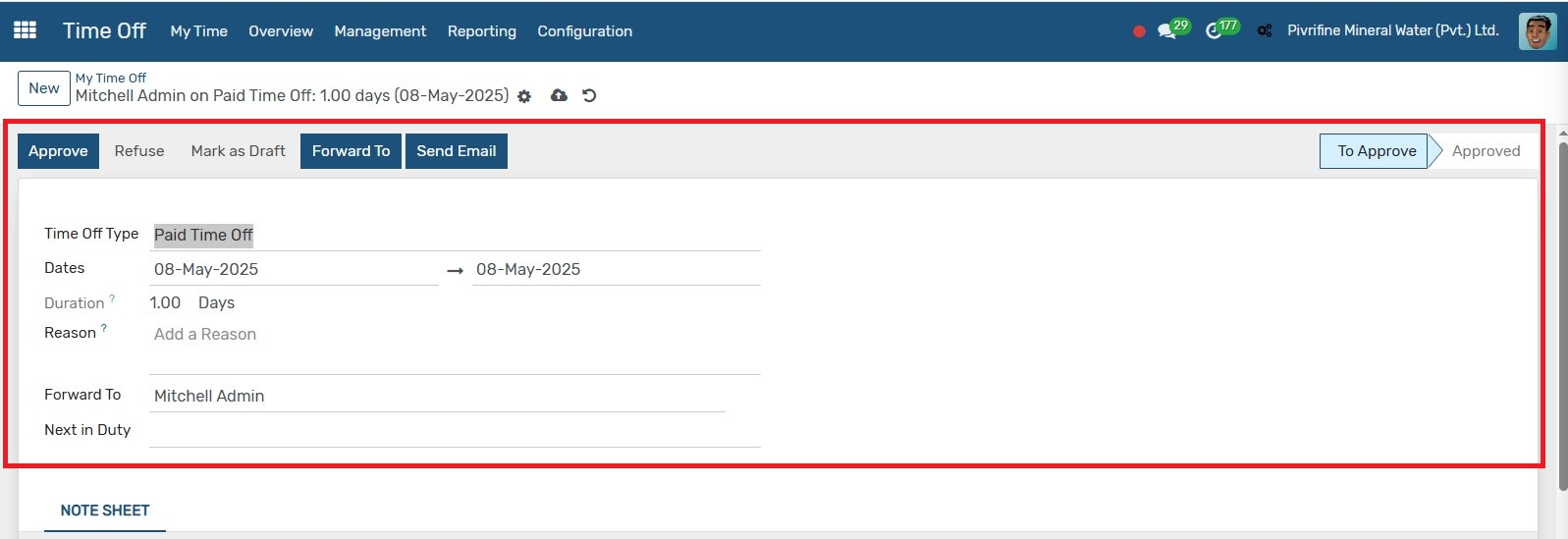
8. In the Time Off → My Time Off → My Allocations, here an employee can view all of his/her allocations and can also request a new allocation by clicking on "New".
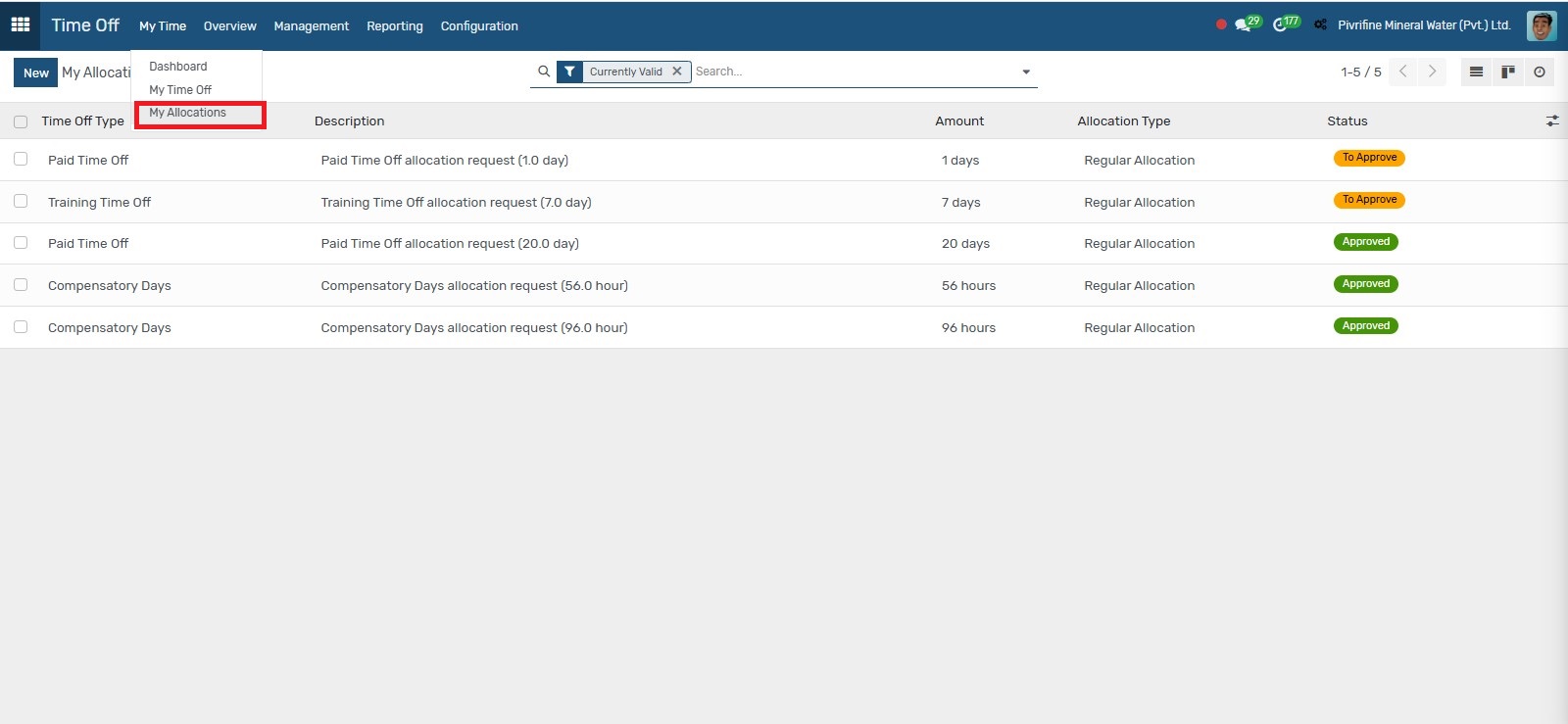
9. In the Time Off → My Time Off → My Allocations, by clicking on "New", an employee can create an allocation request by selecting options such as Time Off Type, Number of Days, and Reason for Allocation, Save it and submit it for approval from the manager.
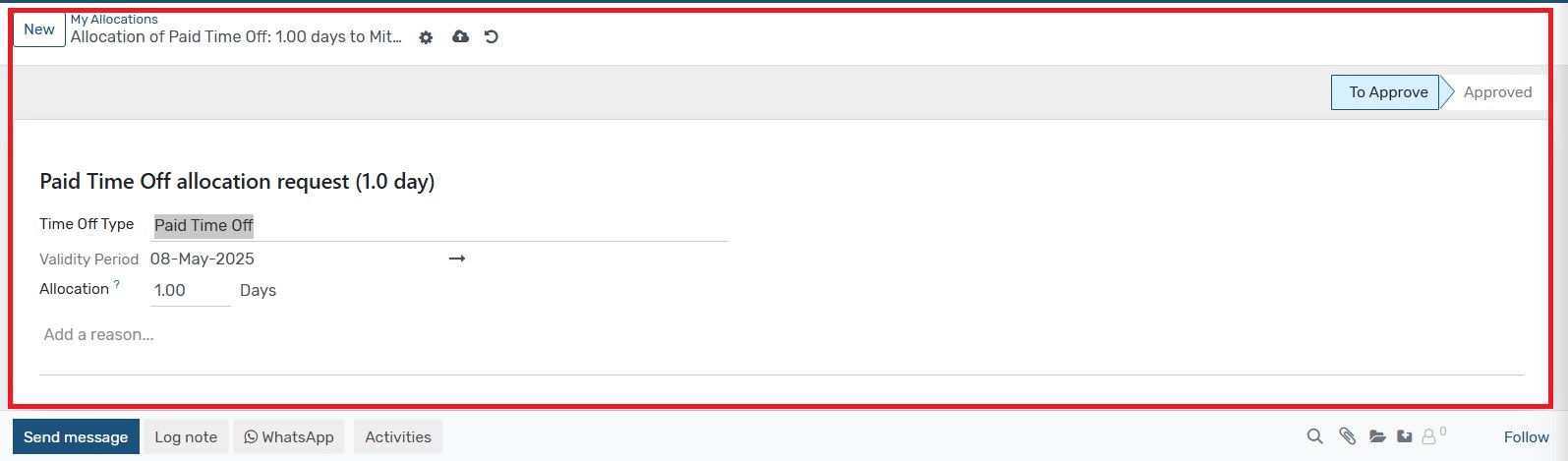
10. In
the Time Off → Management → Time Off, here all the time off requests are
available for managers to review and approve; managers can see all the time off
requests submitted by employees and can also create leave requests on their
behalf by clicking on "New".While on the right side they can see a
summary of employees’ leaves categorized by type.
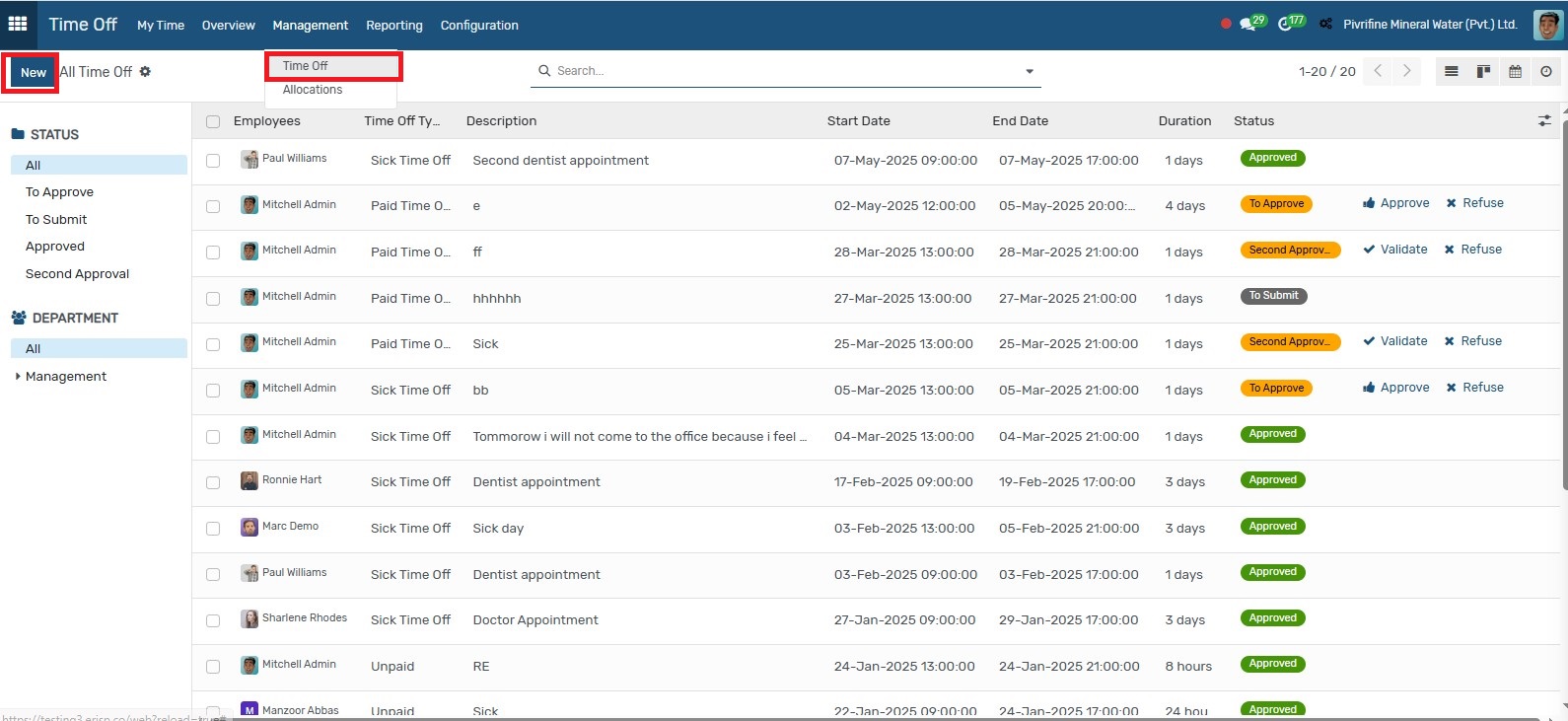
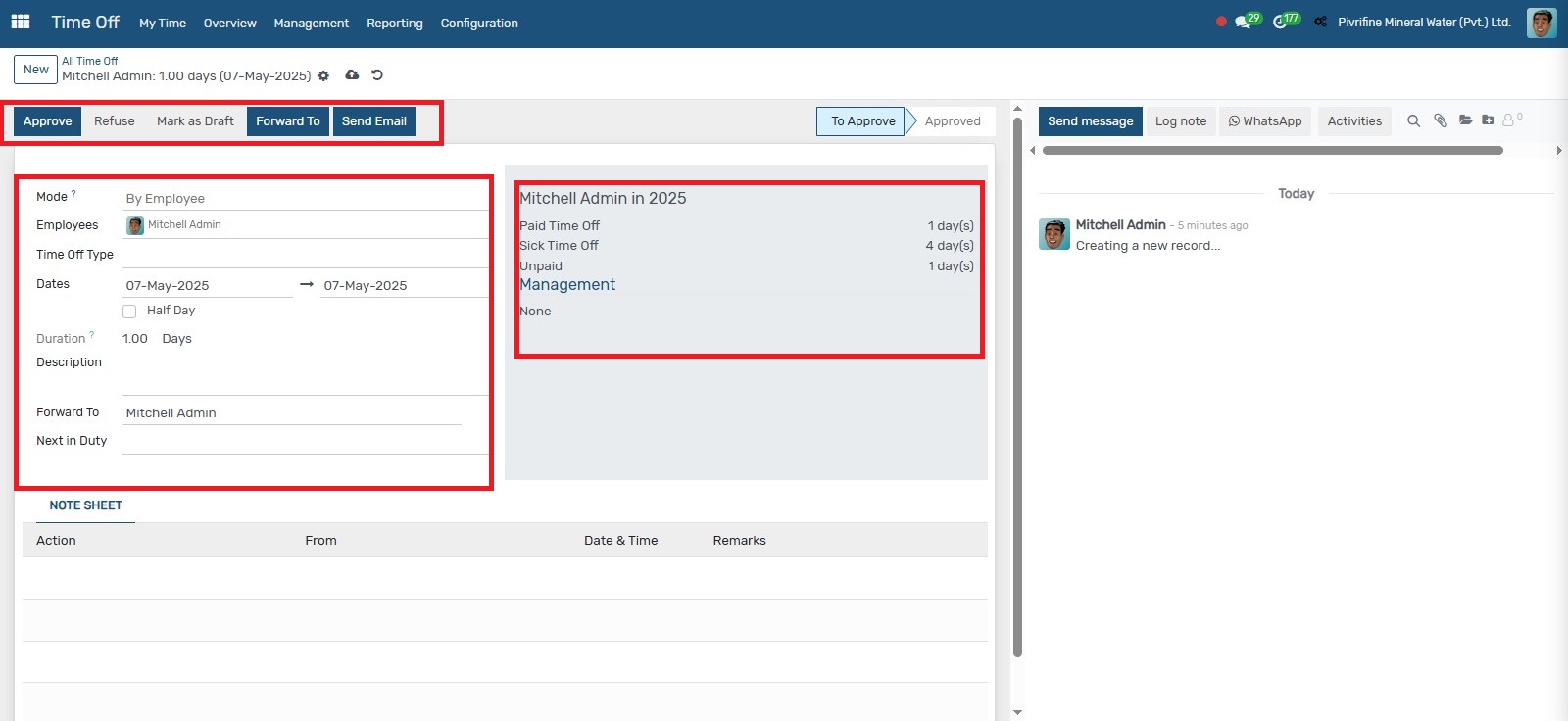
11. In the Time Off → Management → Allocations, here all the allocation requests are available for managers to review and approve; managers can see all the allocation requests submitted by employees and can also allocate leaves to employees by clicking on "New" .
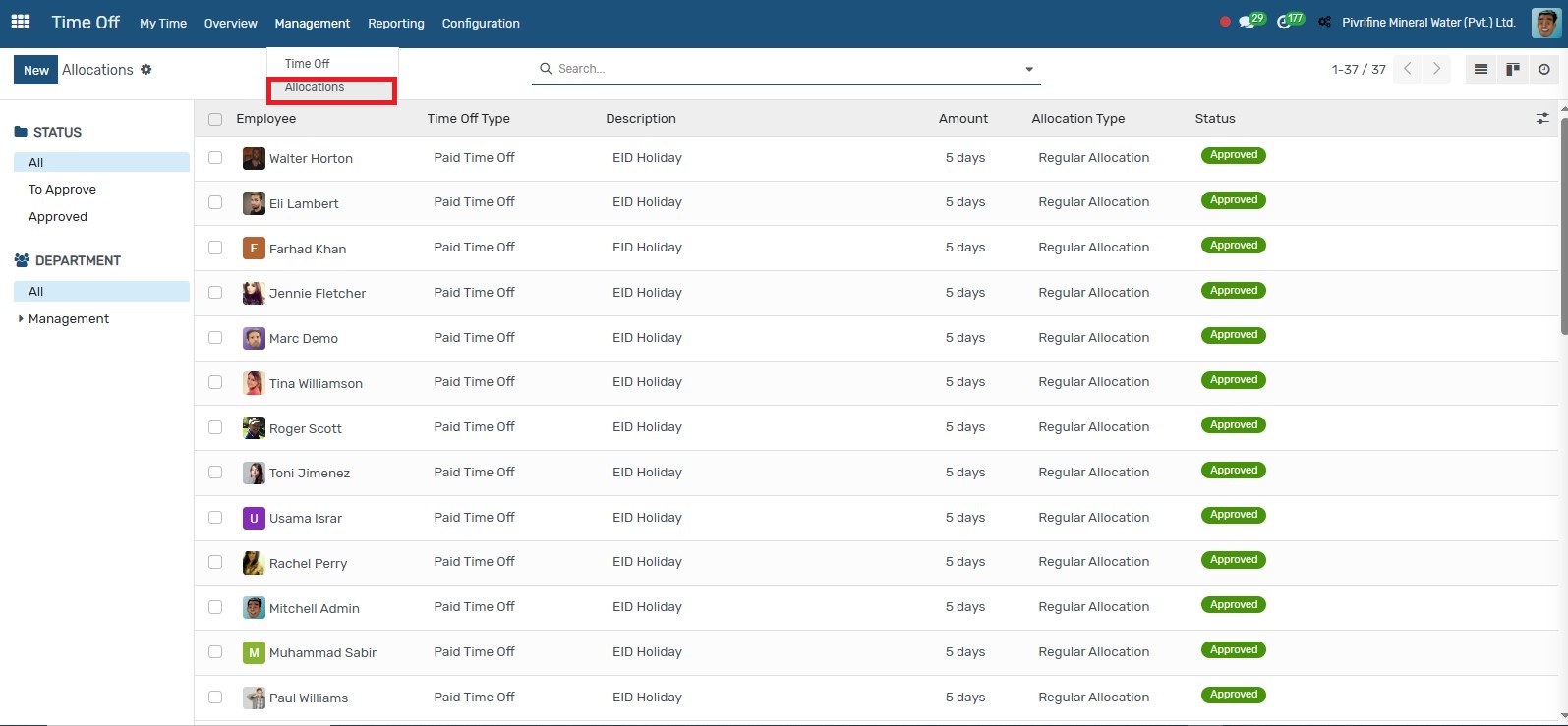
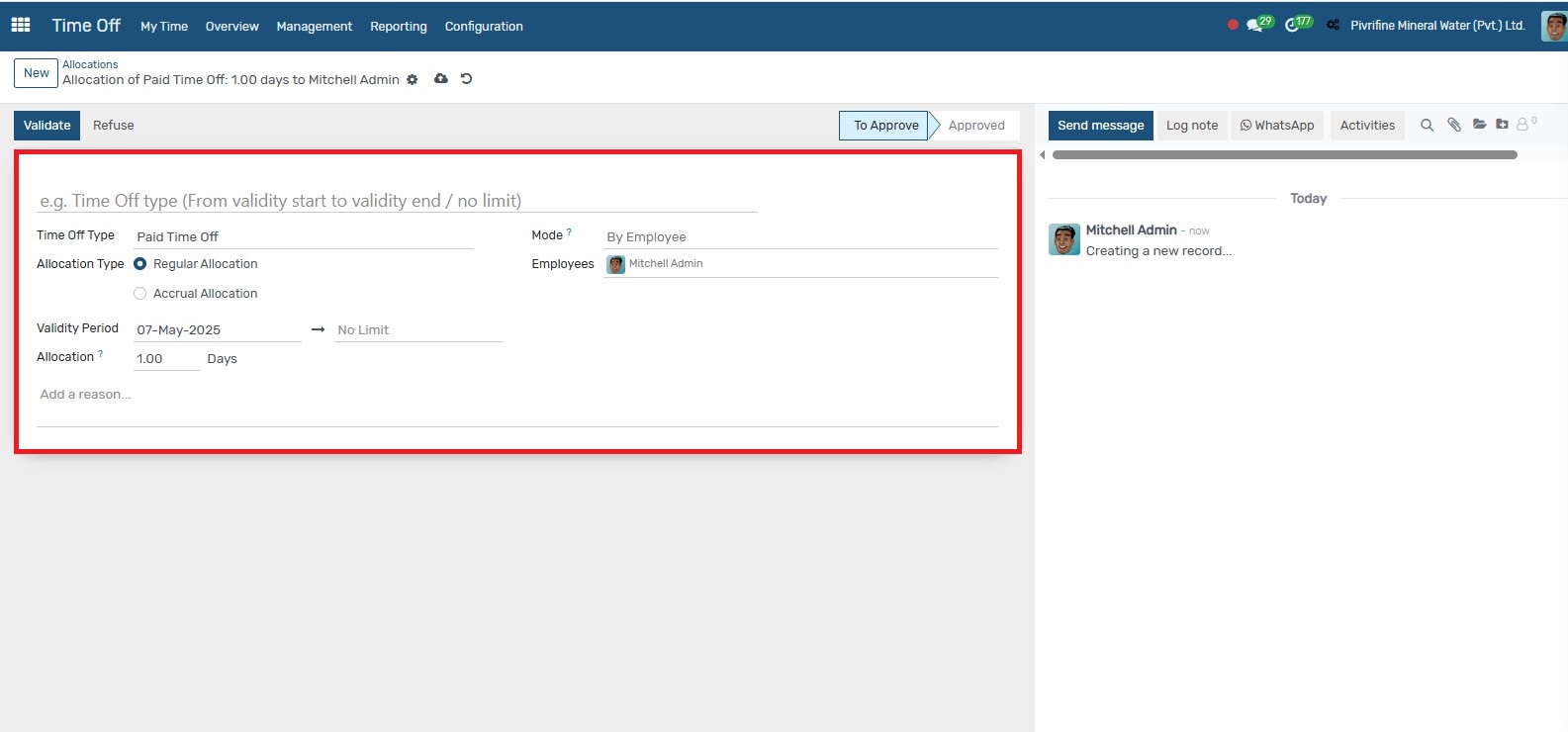
12. In the Time Off → Reporting → By Employee, here managers can see time off leaves categorized by employees.

Previous Employee Contract Next Employee Attendance